Viewing or Editing Business Policies
You can view business policy details and their properties on the View Business Policy tab. On the Business Policies Summary page, click a business policy.
Apart from viewing and editing business policies, you can also compare them while viewing business policies.
The business policy summary page appears.
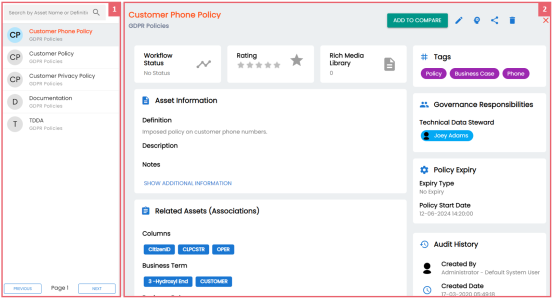
|
UI Section |
Function |
|
1-Business Policy List |
Use this pane to browse through the list of business policies. |
|
2-Policy Details |
Use this section to view the business policy details. Apart from viewing business policy, you can view or edit the following business policy properties:
|
Editing Business Policies
To edit a business policy, follow these steps:
- On the business policy summary page, click
 .
. - On the Edit Business Policy tab, use the following options:
- Policy Details
- Use this section to edit business policy's details, such as its definition and description. For description of fields on this section, refer to the Creating Business Policies topic.

- Governance Responsibilities
- Use this section to edit governance responsibilities assignment. It displays roles groups based on the roles and users assigned to a business policy catalog. To edit governance responsibilities, click a role group and add or remove users. For example, in the following image, Mike Mannigan is added to the Data Stewards role group.
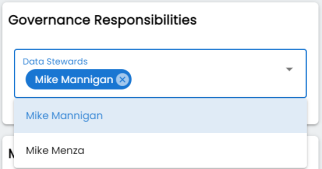
For more information on assigning roles and users to a catalog, refer to the Updating Data Governance Assignments topic.
- Policy Expiry
- Use this section to edit the life time of a business policy. For description of fields on this section, refer to the Creating Business Policies topic.
- Miscellaneous
- Use this section to associate enterprise tags with business policies. Click Tags and select an existing tag or enter a tag name to create one on the fly.
- For example, in the following image, a tag, "Home", is created and assigned to a business policy.
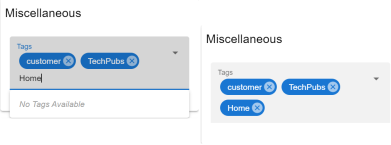
To compare business policies while viewing them, follow these steps:
- On the Assets Details page, click Add to Compare.
The Assets to Compare sheet appears.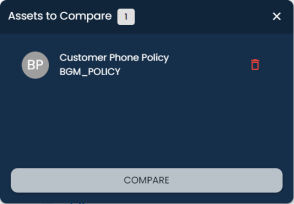
- On the Business Policy List, select other assets that you want to compare and click Add to Compare.
The selected asset is added to the Assets to Compare sheet.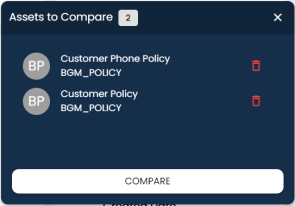
You can click to remove assets from the list.
to remove assets from the list.
Repeat this step to add more assets for comparison.You can select up to five assets for comparison.
- Click Compare.
The Compare Assets page appears and displays the side by side comparison of asset properties for the selected assets.
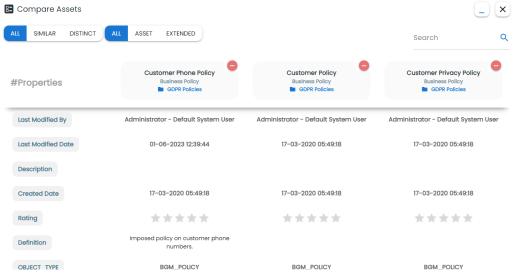
For more information about comparing assets based on properties, refer to the Comparing Business Assets topic.
|
Copyright © 2023 Quest Software Inc. |